✨舞台曲面屏PPT封面
那么,图片巨多的PPT要怎么排版呢?
这里我分享一种思路:做成电影墙的展示效果。
很简单,分为三步走:
1)制作三维效果的形状;
2)将图片填充到形状里去;
3)美化背景;
制作三维效果的形状
首先我们插入一个矩形,参考大小是3.18厘米*5.65厘米。
然后水平复制成一个7*3的矩形方阵,有两种方法,第一种是按住ctrl+shift,鼠标拖动复制。
另一种,是借助插件iSlide-设计排版-矩形布局功能,设置几个参数就可以一键生成。
矩形方阵复制出来后,为了方便后边调整,我们将每一竖直方向的矩形,都单独组合起来,也就是一列一组。
这一步很重要,没有组合的话,后边一个个参数的设置会做到你哭。
为了电影墙的效果更加细腻,这时候将靠近中间的矩形渐渐缩小,设置方法以及各列矩阵参数如下:
设置方法:
参数如下:
统一缩小后,我们需要将矩阵对齐。按ctrl+A全选后,依次点击「格式」-「对齐」-「垂直居中」。
动图演示:
完成后效果是这样:
可以看到,基本感觉已经出来了,接下来,就是对竖直矩形做三维旋转效果,也不麻烦,调节X轴旋转和透视两个参数即可。
具体操作:
各个矩阵的参数如下:
这时候,主体效果已经出来了,在我们的精雕细琢之下,矩阵的上下边缘,已经很明显地有了弧度。
把图片填充到形状里去
把我们的图片分别填充到形状里去,整个版面就非常好看了!
怎么把图片填充到形状里去?
很简单,右击形状,点击【设置形状格式】-【填充】-【图片或纹理填充】-【插入】-从电脑中选中图片即可。
接着,我们把文字主体放上去,分别是logo、标题和装饰性英文。中文标题与英文装饰都是思源宋体。
美化背景
做完上面的步骤,你可以看到整体效果已经7788了。唯一美中不足的是,页面下方会有点空,只有孤零零的两行文字,显得有些单调。
因此我们可以试着对底下空荡荡的背景做点美化,比如添加装饰。
说到加装饰,最简单的方法,就是找张合适图片叠下去。
比如下面这张科技感图片,图片的下半部分,是向中心放射聚拢的线条,刚好很适合作为上边案例的装饰。
但是呢,图片是蓝色的,与我们案例主题不契合,因此不能直接用,需要稍微处理一下。
首先我们需要为图片做去色处理,选中图片以后点击【格式】-【颜色】-选择【饱和度】为0:
选中图片,点击【格式】-【校正】-选择一种差不多的图片亮度即可:
由于原案例上半部分是电影墙,从视觉效果上看起来已经很饱满了,所以我们只取图片的下半部分就好,右击图片点击【裁剪】,保留需要的部分即可:
裁剪后放到原本的电影墙图片底部,大功告成!
.jpg)
.webp)
.webp)
.jpg)
.webp)
.webp)
.webp)
.webp)
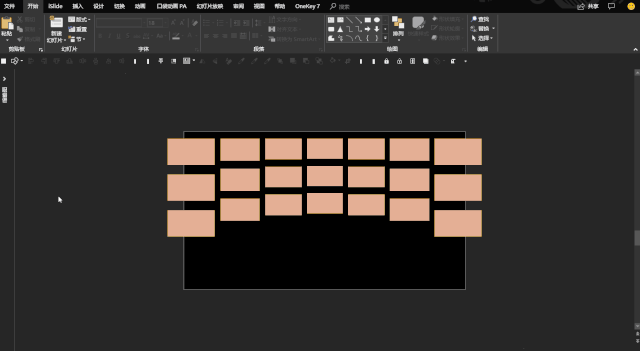
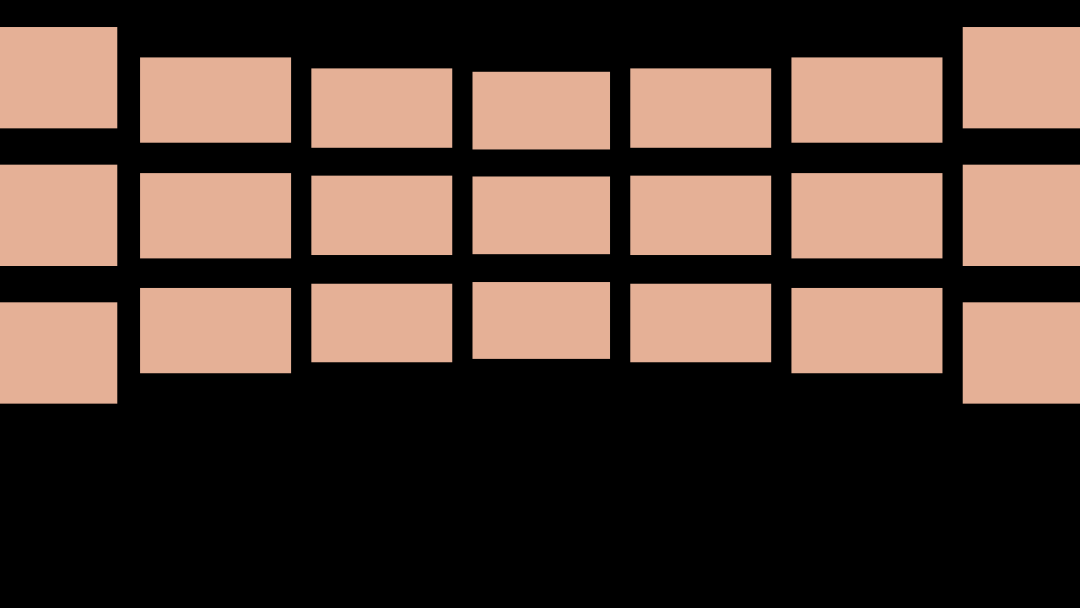
.webp)
.png)
.webp)
.webp)
.jpg)
.jpg)
.webp)
.webp)
.webp)
.webp)
.webp)
.jpg)
.jpg)