✨图片处理技巧
在PPT制作中,图片是必不可少的元素之一。它不仅可以丰富页面,增强PPT的视觉化程度,还能帮助读者理解PPT表达的内容,让幻灯片更有说服力。
然而在实际情况中,很多人在面对图片相关的内容时往往不知该从何下手…
这时别说做得好看,别招来老板的一顿臭骂就谢天谢地了…
其实归根结底,还是因为自己不懂得如何处理图片造成的。
今天,就让我来为大家分享8个图片处理的小技巧。只要你熟练运用好这8个技巧,以后再也不怕老板吐槽你的PPT了~
改变色调,图片裁剪
虚化处理,图片拼接
搭配样机,形状填充
三维旋转, 调整透明度
改变色调
第一个要介绍的技巧就是改变图片的色调。
很多时候,我们拿到的照片总是不尽人意。比如老板给了你这样一张图片,让你做一张关于保护草原的PPT出来,同时还要体现出绿草蓝天的感觉。
看着这张灰蒙蒙的图片,一般人可能扭头就想辞职走人了…
但你不是一般人呀!那么,到底该怎么做才能体现出所谓的绿草蓝天的感觉呢?
首先,选中图片,右击【设置图片格式】-【图片】-在【图片校正】与【图片颜色】中对图片的亮度、饱和度等参数进行调整即可:
最后添加一下文案,一顿猛如虎的操作过后,一张能够体现绿草蓝天的PPT就做出来了~
但是老板还是不满足,又甩出了一张图,跟你说:“这个蓝色的车不够酷,不够突出,给我把这个车变成浅黑色的吧!”
不慌,选中图片,点击【图片格式】-【颜色】-【重新着色】,即可将图片修改为合适的颜色:
调整完车辆的颜色之后,再给车辆底部来个深红色的平行四边形进行聚焦,这样子就轻松地完成老板的任务了~
图片裁剪
第二个要介绍的技巧是图片裁剪。
你没听错,就是那个“每个人都知道,但90%的人都用不好”的裁剪。
首先,你可以将每一张图片都理解为它是由多张不同的小图片拼凑而成的。
通过裁剪,我们可以让视角的焦点转移,可以让图片表达出多样化的内涵,从而实现用一张图片做出多个页面的效果。
比如,这里我就裁剪保留了山峰的峰顶,做了一张封面页:
▼
又比如,我裁剪保留了一张山坡的走势图,做出了一张时间轴页:
虚化处理
第三个要介绍的技巧是图片虚化技巧。
有时候,我们难免会碰到需要局部突出重点的图片。比如下面这个图,我想突出中间的狗狗,不懂虚化处理的人可能只会用箭头来指向,但是这样显得很不美观~
这个时候,我们可以把图片多复制一份,进行虚化处理。再把需要清晰突出的图片裁剪出来单独放上去,这样就好看多了~
图片是怎么虚化的?
你只要选中图片,右击【设置图片格式】,选择【效果】-【艺术效果】-【虚化】,接着输入虚化半径即可:
▼
通过以上例子你可以看到,图片虚化其实就是将图片处理成类似“毛玻璃”的效果,同时还能带来一种朦胧美。
这种技巧也经常用来处理复杂的背景或是质量较差的图片,以此来遮盖住原图的瑕疵。
图片拼接
第四个要介绍的技巧是图片拼接。
当我们需要制作超宽屏的PPT时,难免会面临背景图不够长的尴尬情况:
这个时候你就可以用到图片拼接的技巧了~
将图片复制一份,选中图片,点击【开始】-【排列】-【旋转】-【水平翻转】,再将两个图拼在一起,就可以得到一张符合要求的背景了~
再把PPT需要的内容补充完整,调整一下细节,一张超宽屏的PPT就这样诞生了~
搭配样机
第五个要介绍的技巧是搭配样机。
当我们在制作一些展示的页面的时候(比如:荣誉证书、网站截图等等),给图片套一个好看的样机往往能使整个页面瞬间变得更加高大上。
▼
这种看起来炫酷吊炸天的做法其实十分简单。
我们只要在素材网站上下载合适的样机素材,将图片裁剪到合适大小,再装到样机里边就可以了:
像觅元素、千图网、千库网这些网站就有非常多好看的样机素材可以下载~
形状填充
第六个要介绍的技巧是形状填充。
我们平时使用的图片基本都是长方形的,看久了难免会觉得枯燥。
如果想要比较有创意,你可以试试将图片填充到特殊的形状中。
这个方法能让图片更加有表现力,比如下边这张让我瞬间变成柠檬精的图就是个很好的例子~
当然,除了用特殊形状进行图片填充之外,我们还可以用笔刷来填充图片,同样可以起到非常不错的效果~
我们只需要先在PPT里插入这类墨迹形状,接着右击【设置形状格式】-【填充】-【图片或纹理填充】-【文件】-从电脑上选择想要填充进去的图片即可:
如果你发现图片填充进去以后变形了,你可以通过【向上/下/左/右偏移】的菜单来调整图片比例:
透明度调整
第七个要介绍的技巧是透明度调整。
有时候我们做完一页PPT之外,总觉得页面会有点太空,但是又不知道如何修改:
此时你就可以通过调整图片透明度这个技巧来达到丰富页面的效果:
怎么调整图片的透明度?
如果你使用的是PPT365的话,直接选中图片,右击图片,点击【设置图片格式】-【图片】-即可调整【图片透明度】:
如果你使用的是其他版本的话,你可以按照第6点提到的方法,先把图片填充到形状里,接着直接调整形状的透明度即可。
三维旋转
最后要介绍的一个技巧是三维旋转。
很多人经常会问,像下面这种看起来十分酷炫的图片立体效果是用PS做出来的吗?
其实这种三维旋转效果用PPT自带的功能就可以做出来了~
选中图片,右击【设置图片格式】-【效果】-【三维旋转】-设置一下【X/Y/Z轴】的参数(有点麻烦,需要耐心调整):
当然,也有更便捷的方法,那就是在【三维旋转】的【预设】里面挑选一个已经设置好了角度的模板:
PPT中内置了非常多的三维旋转预设,我们只要利用好这些预设,就可以让页面轻松打造立体效果,让PPT脱颖而出!其他预设大家也可以多去尝试尝试~
.png)

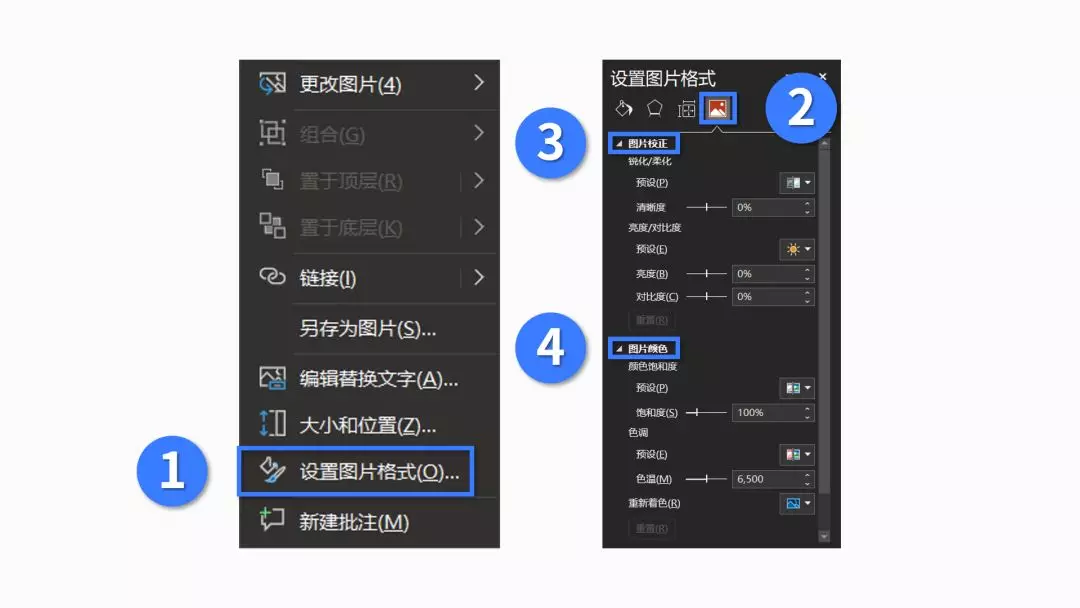
.jpg)
.jpg)
.webp)
.jpg)
.webp)
.jpg)
.webp)
.jpg)
.jpg)
.jpg)
.webp)
.jpg)
.webp)
.jpg)
.webp)
.jpg)
.jpg)
.jpg)
.jpg)
.webp)
.webp)
.jpg)
.webp)
.webp)
.webp)
.webp)
.jpg)
.jpg)
.jpg)
.jpg)
.webp)
.jpg)
.jpg)