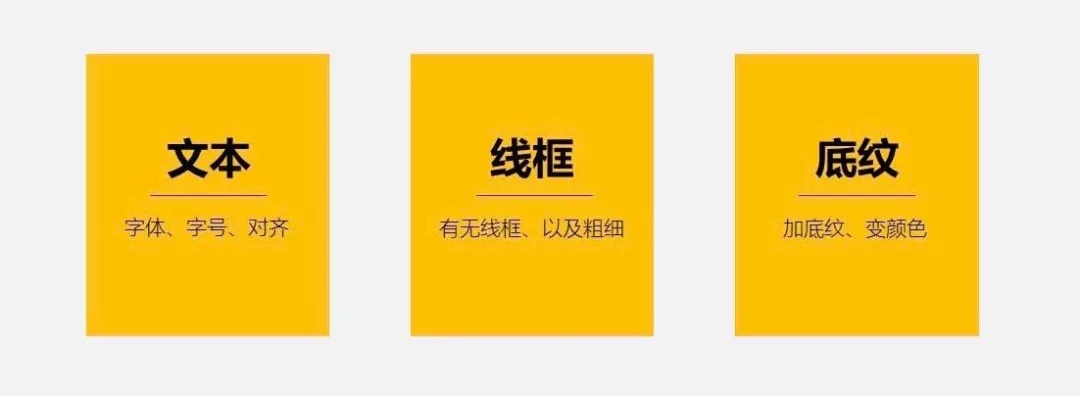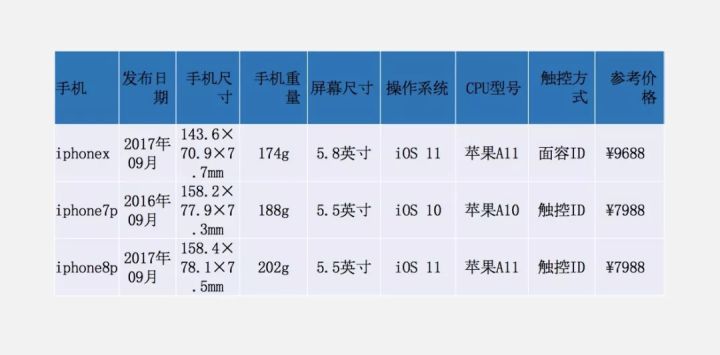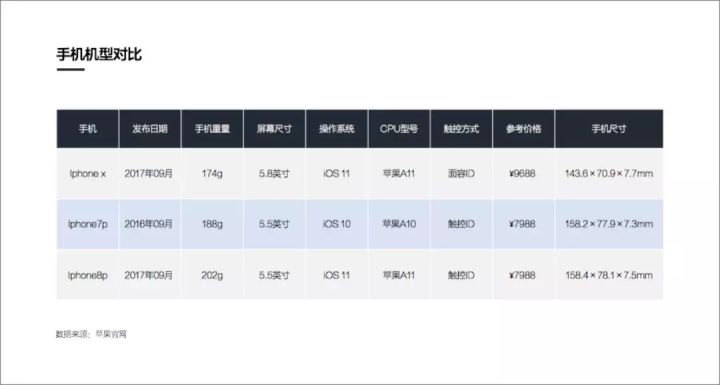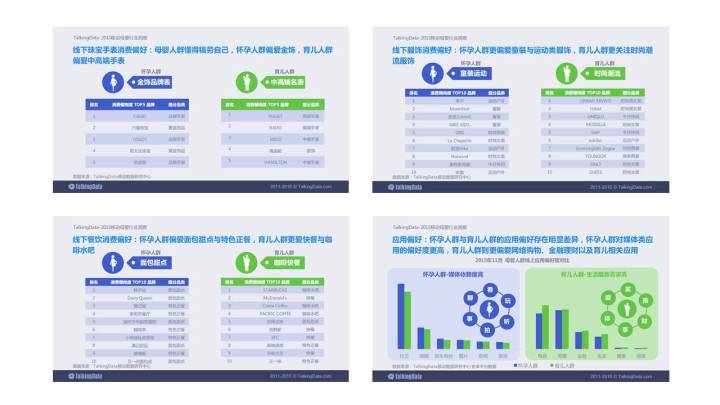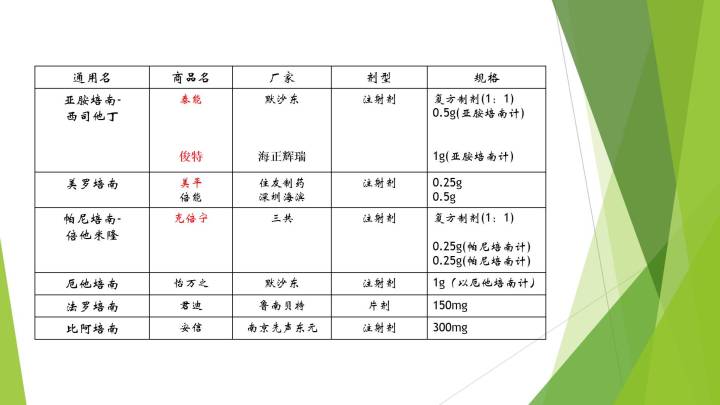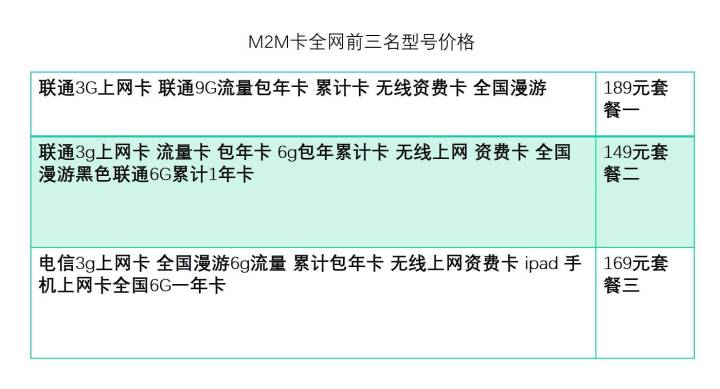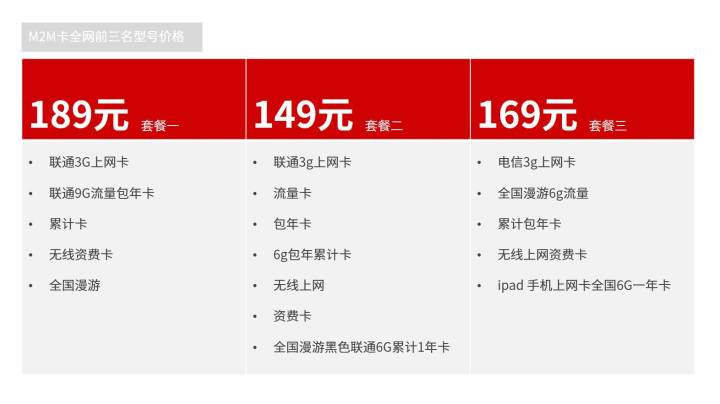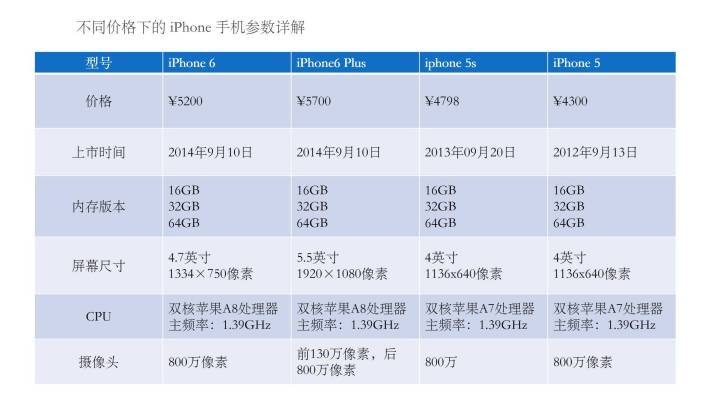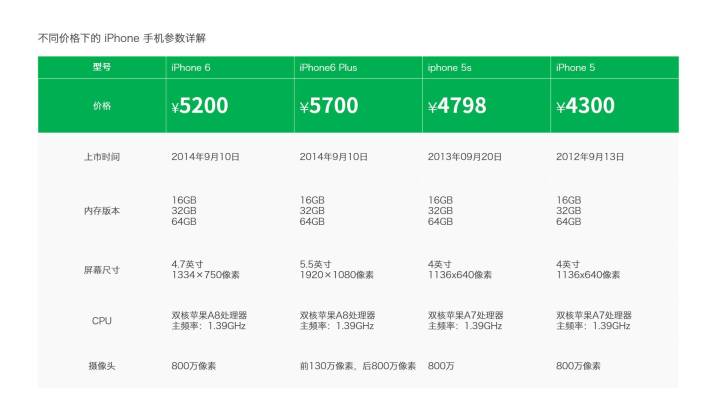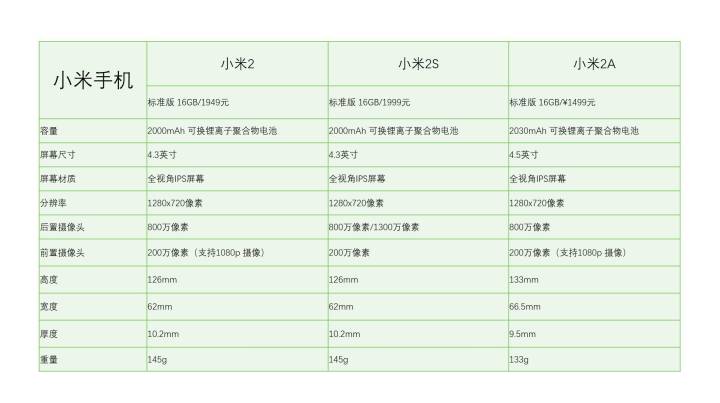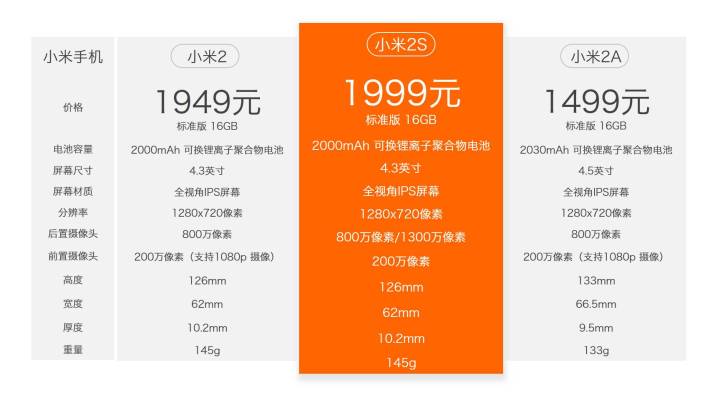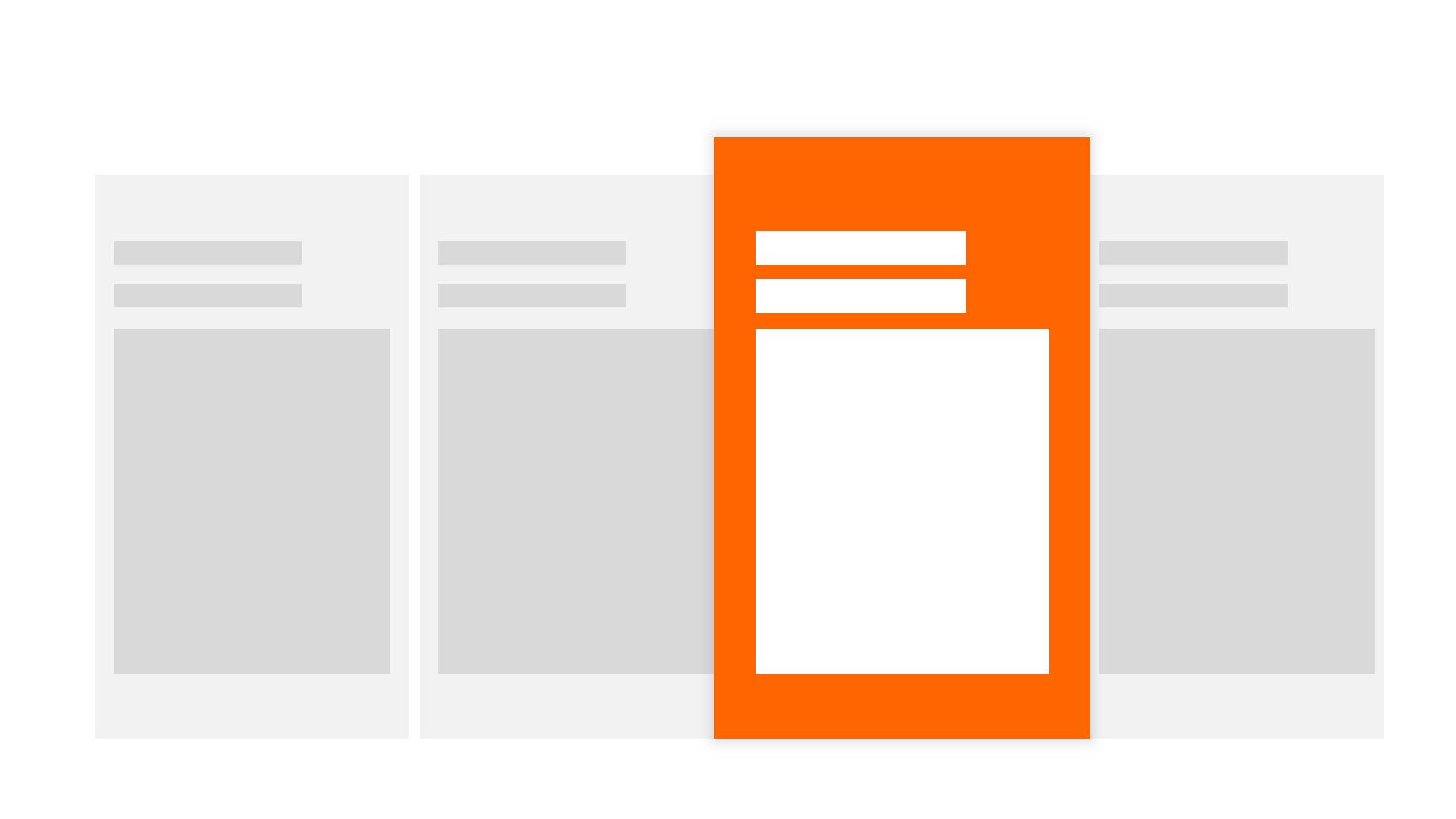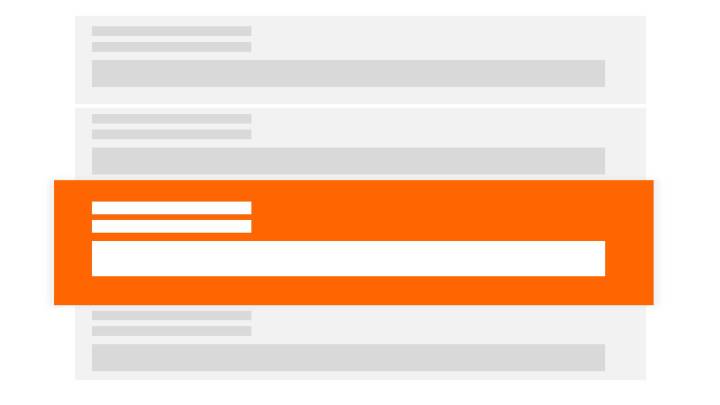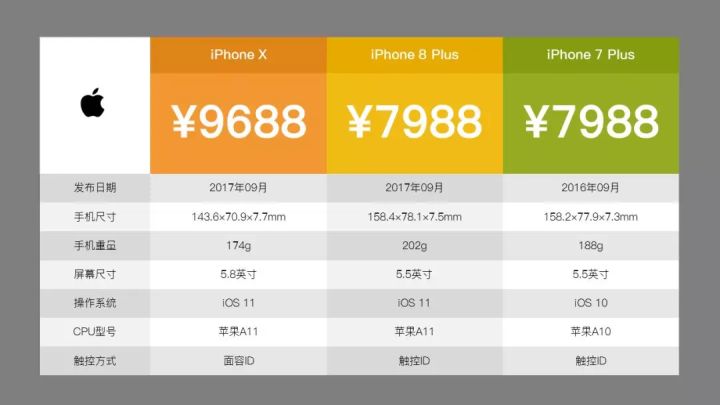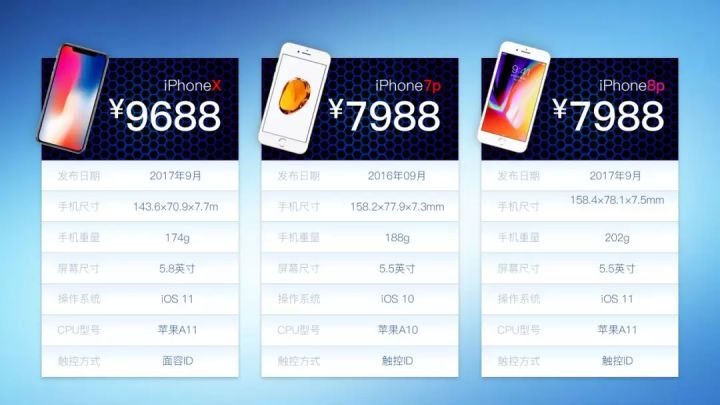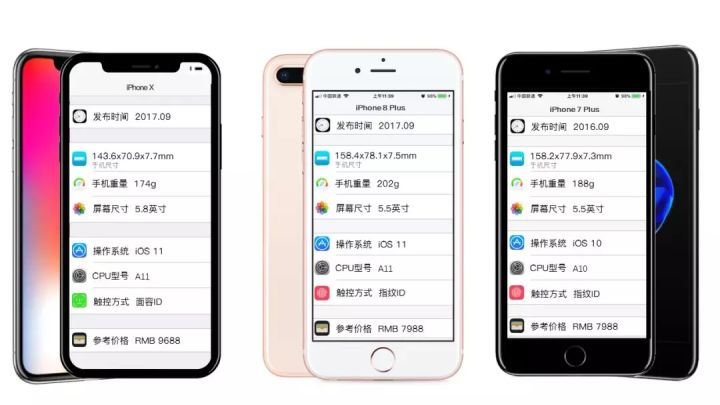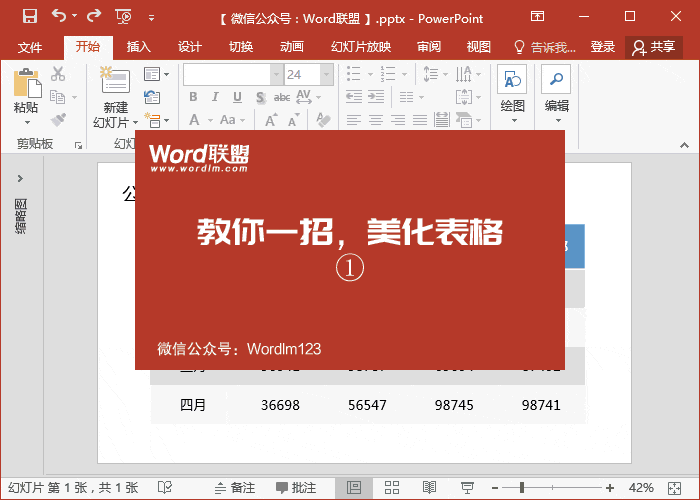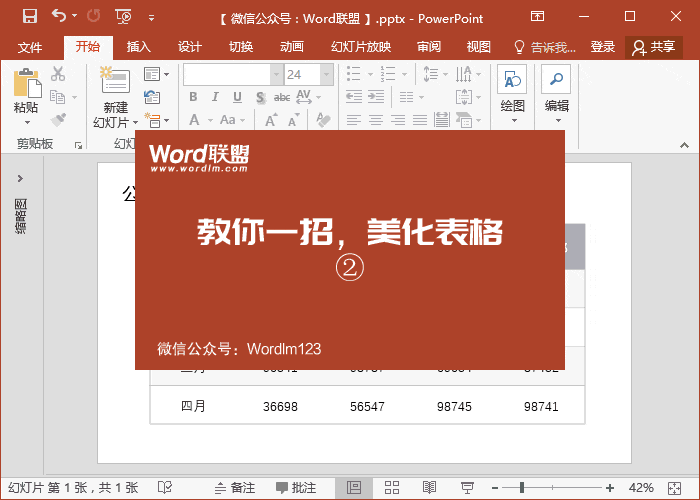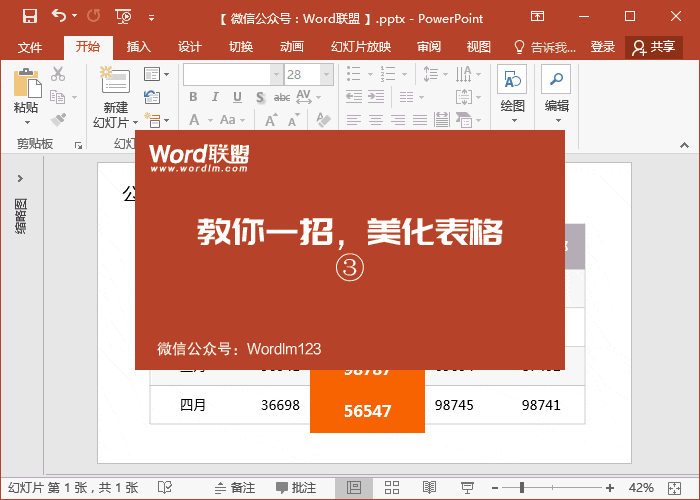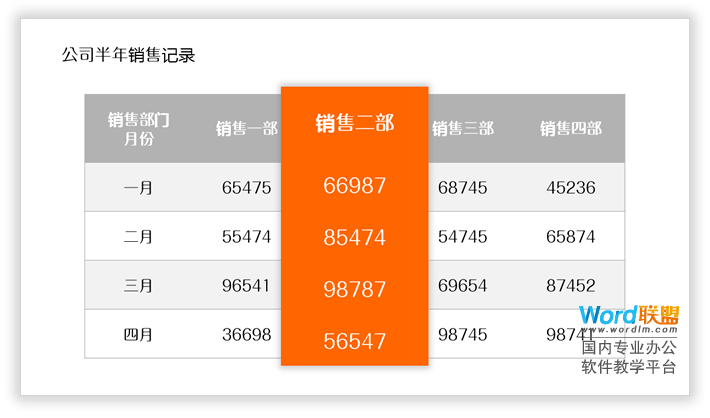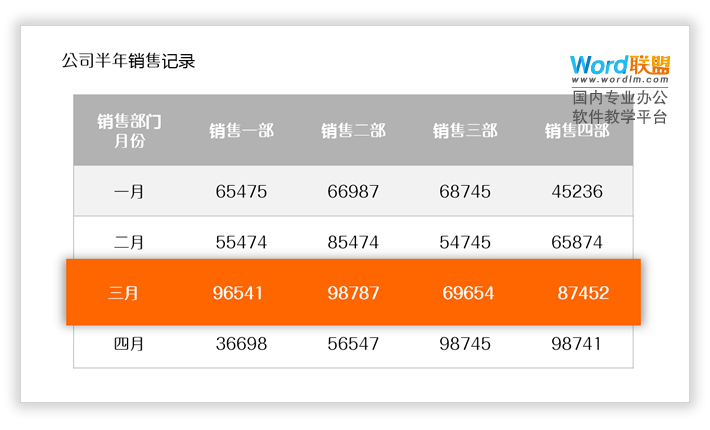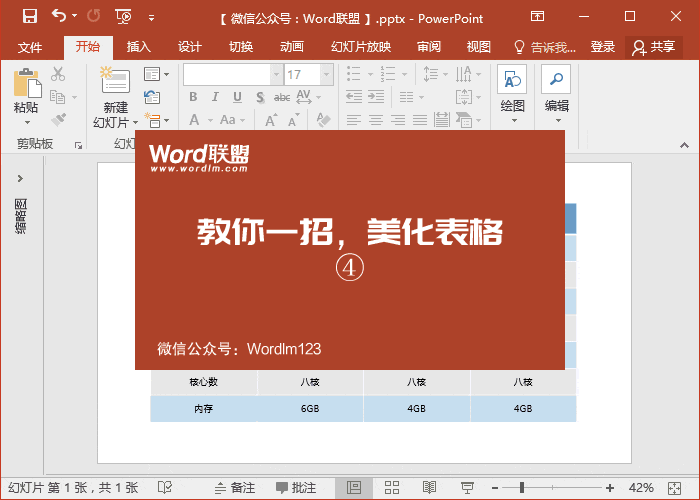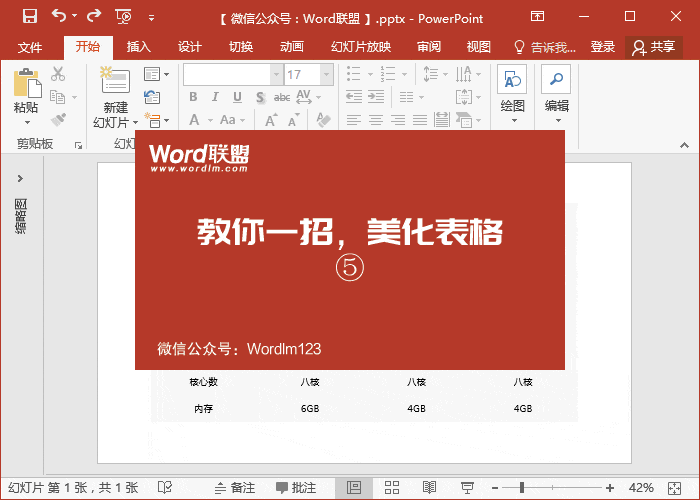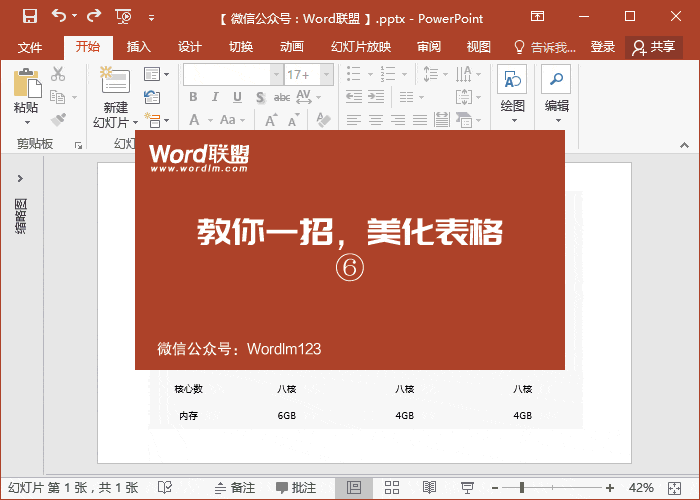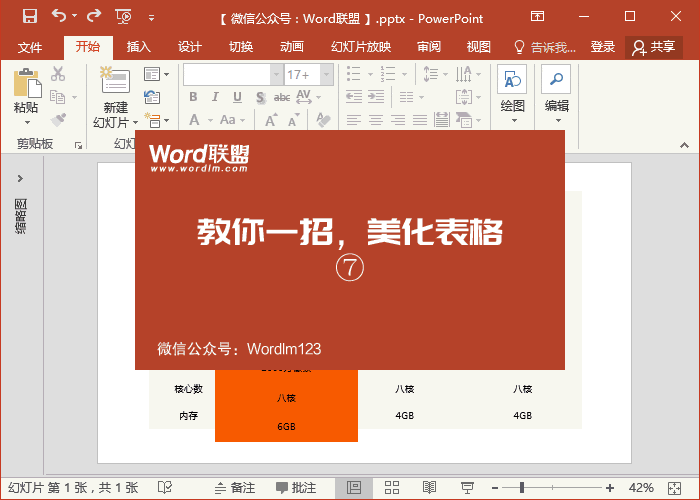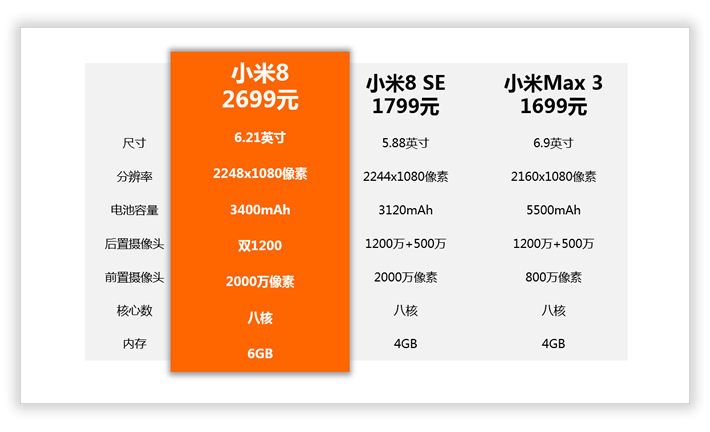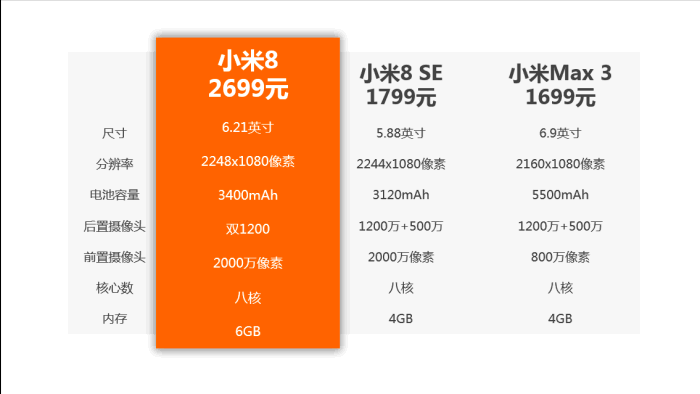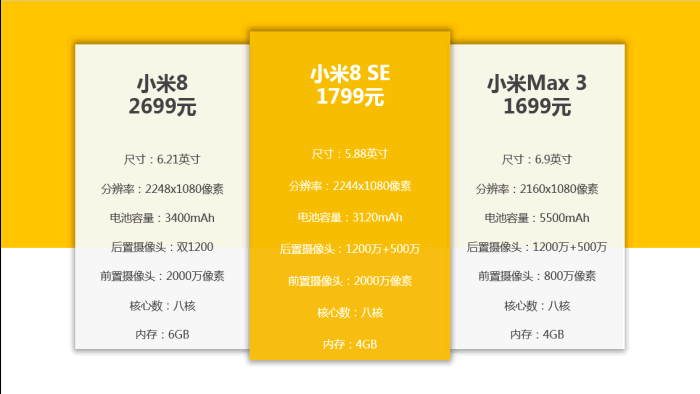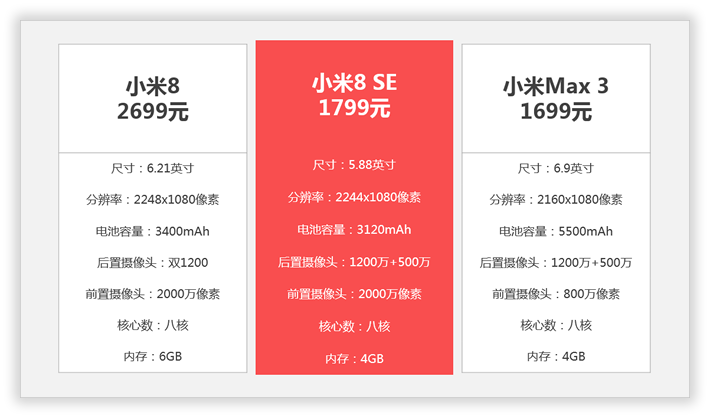✨表格
在数据整理方面,作为一种不可或缺的存在,表格一直是首选方案。但是,一直以来,因为表格要承载的信息量都很大,导致很多人往往很难将其处理的非常美观。
表格的美化是颜色和排版的调整,配色是表格美化的关键。
表格美化有两种类型,一种横向的,一种是纵向的。
表格的美化流程通常包括表格中的字体和字号的调整、转置、颜色的调整、重点信息的强调。
一般来说,在PPT中,丑点儿的表格大概长这个样子。
而如果你在网页搜索表格设计,你会发现,原来别人家的表格都长那么帅。那么美。
为什么会存在这么大的差别呢?如果你做的 PPT 中使用的表格想要逆袭,应该怎么做呢?
基础的美化
基础的美化主要包括三个部分,分别是表格文本的调整,线框的设计、颜色的搭配,搞不懂这三个,你就很难作出一个好看的表格。
比如下面这个表格,是比较难看的。
我们先分析一下,它有哪些问题? 首先就是字体的问题,用的宋体,不易读取,字号太大了,导致有些表格内出现了两行甚至三行。 在线框上,我们可以看到,用的是默认的线框,蓝色部分的线框不太好看,灰色部分又不太明显。 在配色上,就更差了,用了系统自带的“土鳖蓝”,这种颜色很难看,尤其是,在蓝色底纹上用黑色文本,就显得更难看了,知道了这些问题,我进行个调整
看上去是不是清爽了很多,到这里,我们基础的美化是完成了,但是,要想让这个表格更加美观,更加亮眼,达到定制的水准,我们还需要花点心思。
配色方面
很多人在做PPT时,因为不习惯提前设定主题色,所以,当在PPT页面上插入一个表格时,还会保留默认的这个蓝色。
想必大家在做PPT时,都有这个经历。这导致的一个后果就是表格的配色方案与整套幻灯片的色调格格不入,显得很突兀。 如果想要做出美观的表格,那么,在配色方面,就要避免这个问题,做到与整套PT的配色方案保持一致。什么意思呢?给大家举个例子。如果整套PPT的主题色是蓝绿色,那么,表格的颜色,要与整体色调保持一致。
这样处理的好处就是可以让整套PPT的色调趋向一致,使其更有整体感。
排版方面
虽然很多人都知道,不要把PPT当成Word用,但是,很多人在PPT上插入表格时,其实,还是跟在word上一样,插入表格,填充数据。 缺乏对表格的排版意识,往往做出来的表格就是这个样子。
那么,怎么对表格进行排版呢?其实很简单。我们知道,排版的目的是为了让元素整齐,重点突而表格中的元素一般都很整齐,所以,对于表格的排版,我们要做的,就是凸显出重点内容。一般来说,重要常常是表头,或者总结性的内容。 给大家看个例子
这是我们常见的一个表格。大家可以看到,表格中的文字内容几乎没有排版可言,只是像Word样,将其堆砌在内。 但是,如果我们现在将其简单排版一下呢?看起来是不是更加清晰明了呢
这就是PPT型表格与word型表格所呈现出的差异。那么,如何将Word型表格处理为PPT型表格呢我常用的技巧,大概有这么两个。
更换颜色+文字排版调整
当我们想要突出表格中的重点内容时,用颜色对比是一个不错的选择。什么意思呢?给大家举个例比如我们看到下面这个表格,这是软件默认的土鳖蓝的表格样式。
对表格简单分析可知,重点要突出的,无非就是手机型号和价格,所以我们可以将颜色做个调整,让重点和非重点内容产生高反差对比这时候再来看这个表格,是不是更有排版方面的设计感?
这时候再来看这个表格,是不是更有排版方面的设计感?
再来个例子。比如下面这张表。
这是利用颜色进行表格排版的方法。
调整表格尺寸+文字排版调整
如果想要通过对表格排版,表现出重点内容,那么,除了颜色,我们还可以从表格的尺寸下手。 什么意思呢?拿上面的例子给大家说明一下。因为表格分为很多列或行,那么,如果想突出表现某一列/行,那么,就将其放大。 如下。
如果用概念图表示,大概就是这样:
或是这样。
这也是凸显表格重点内容的一个好方法。我在这里说明一下,当使用这个技巧时,需要一列一列或者一行一行地插入表格, 如果一次性插入全部表格,那么,就没办法放大了。
创意的进阶
创意的进阶这个部分,我们主要是为了让表格中的关键信息更加突出,除此之外,表格样式不至于呆板,要富有一些创意或者说“灵性比如上面的表格,我们可以看到,主要是三款手机的对比,我们是横着排的,有没有想过给他竖起表格中最关键的信息,也是用户最关心的信息,可能就是价格,所以我们要让价格这个信息更加的直观。
当然,我们还可以看到,表头的信息在这里也并不重要,我们看表格中的内容,就可以知道这里讲的是什么,比如上面的ios11,我们自然知道这就是指的操作系统。 所以,我们可以删除表头。这个时候看一下内容,就是三列
当然,整个表格的内容是关于手机的,所以我们可以用样机呀,这样是不是显得更加形象。
案例
美化表格01
1、插入表格,录入内容以后,我们进入「设计」-「变体」-「颜色」中将表格主题颜色设为「灰度」。然后进入「表格工具」-「设计」-「表格样式」选择一种自己喜欢的样式。
2、选中其中某列,然后复制,粘贴。我们将复制出来的这一列,移动到表格中所在位置,按住Ctrl不松,用鼠标左键将其稍微放大一点。最后修改「底纹颜色」,取消「边框」。
3、进入「表格工具」-「设计」-「表格样式」-「效果」-「阴影」-「外部」-「居中偏移」添加一个外部阴影。
当然,你也可以将中间突显的列换为行。
美化表格02
1、将表格底纹颜色设为灰色,然后取消边框线条。
2、将标题部分字号加大,然后稍微调整一下表格大小。
3、复制,粘贴其中一列,然后拖到表格中所在位置对齐,按住Ctrl键不放,用鼠标左键放大一些。
4、给突出显示这一列换上白色,然后加上外部阴影。
复制四个页面,为每列做同样的效果。
播放效果。
当然,教大家的是方法,怎么运用还是要靠大家自己了。除此之外,我们还能够利用该方法衍生出各种好看的表格。
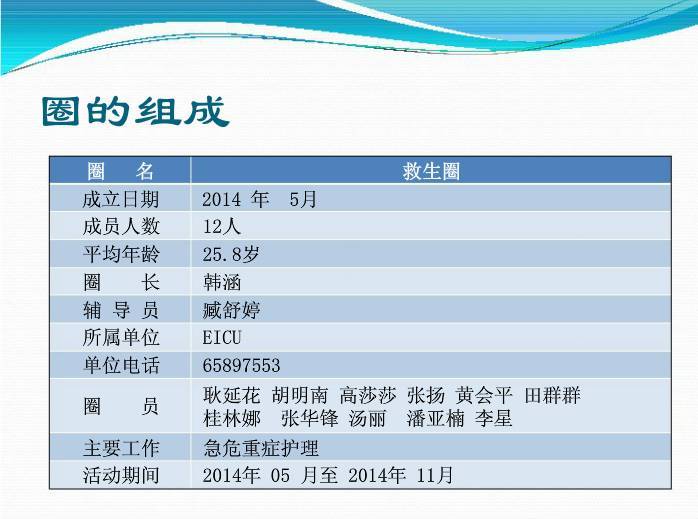
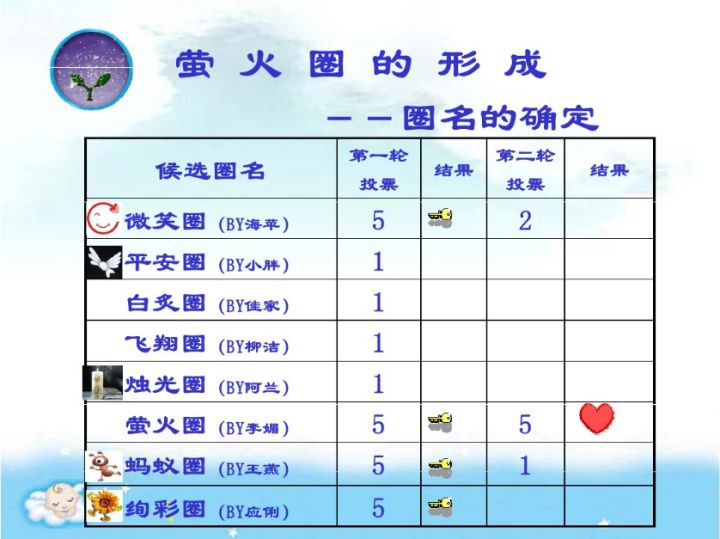
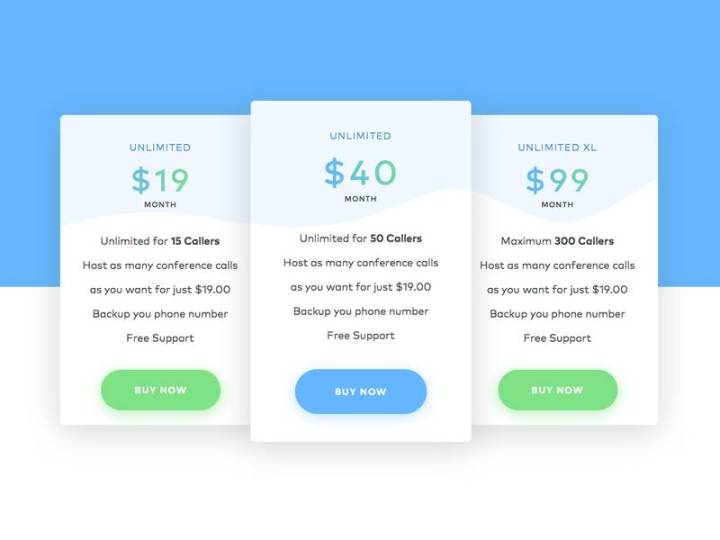
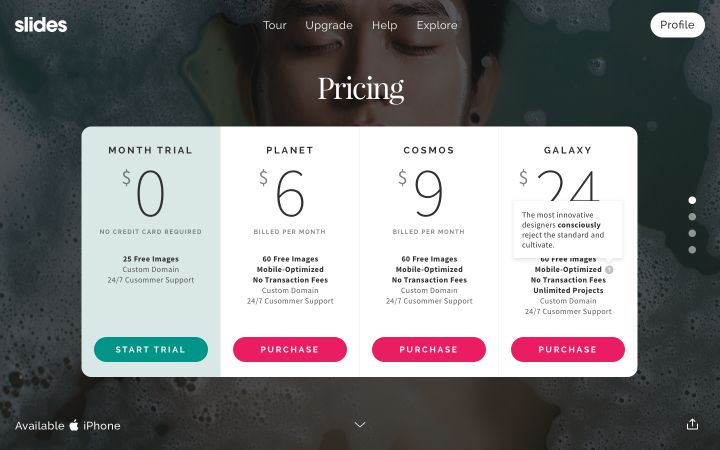
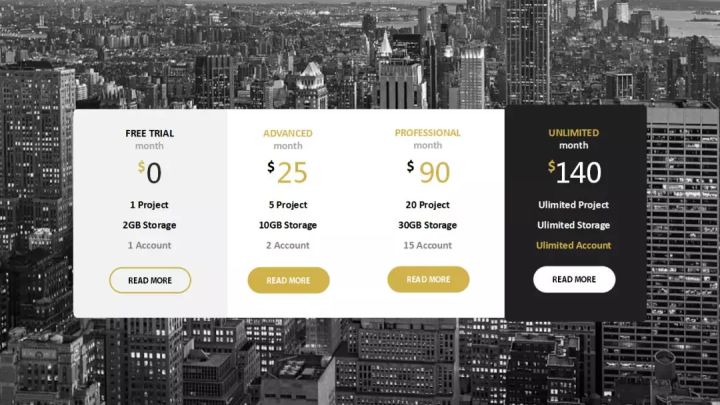
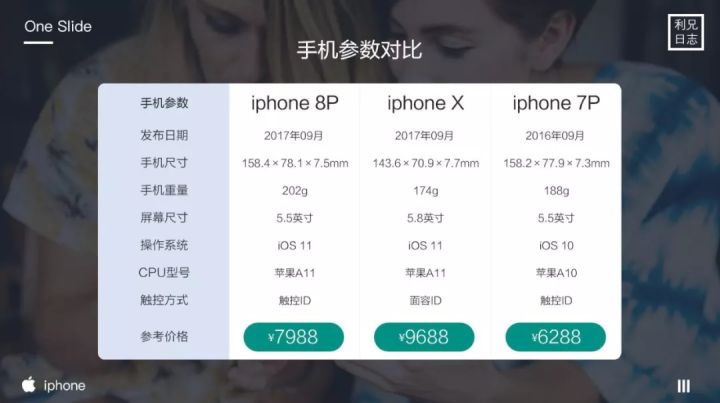
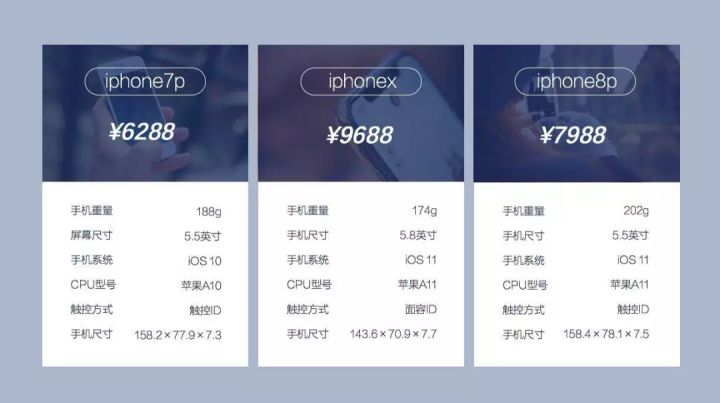
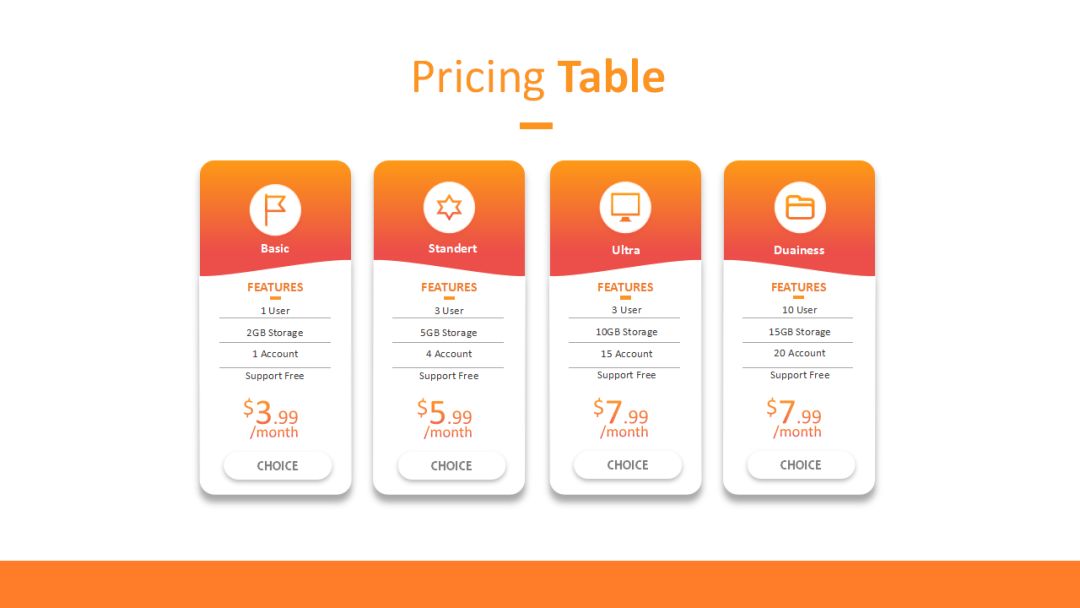
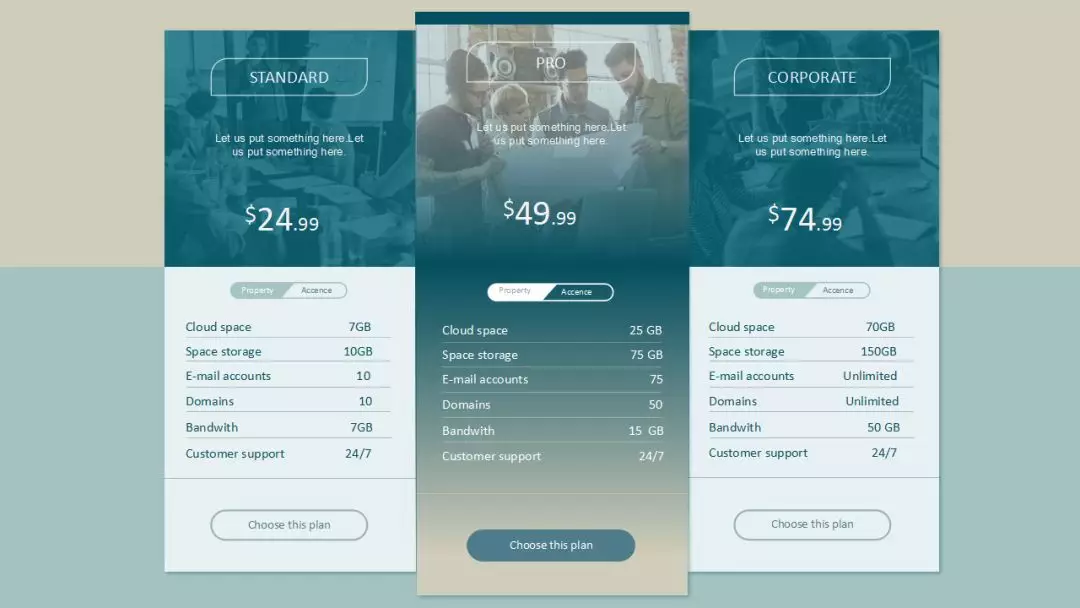
.webp)
.webp)